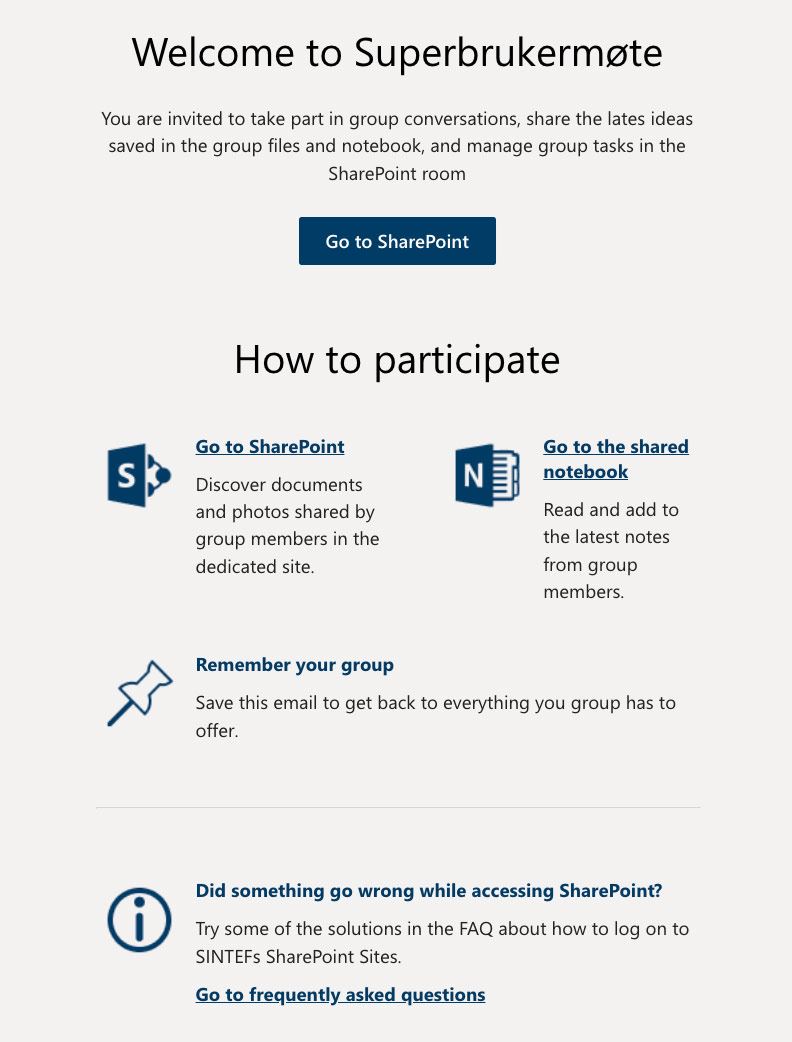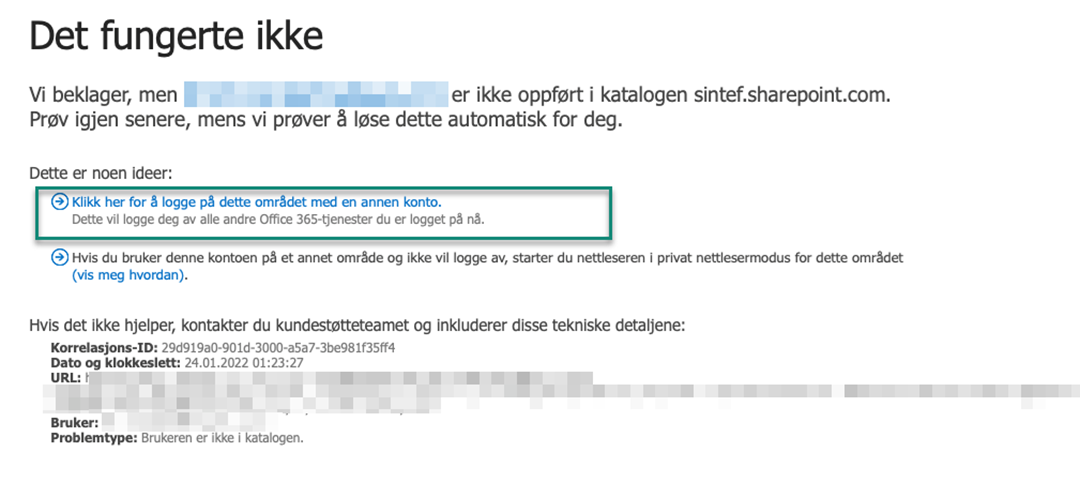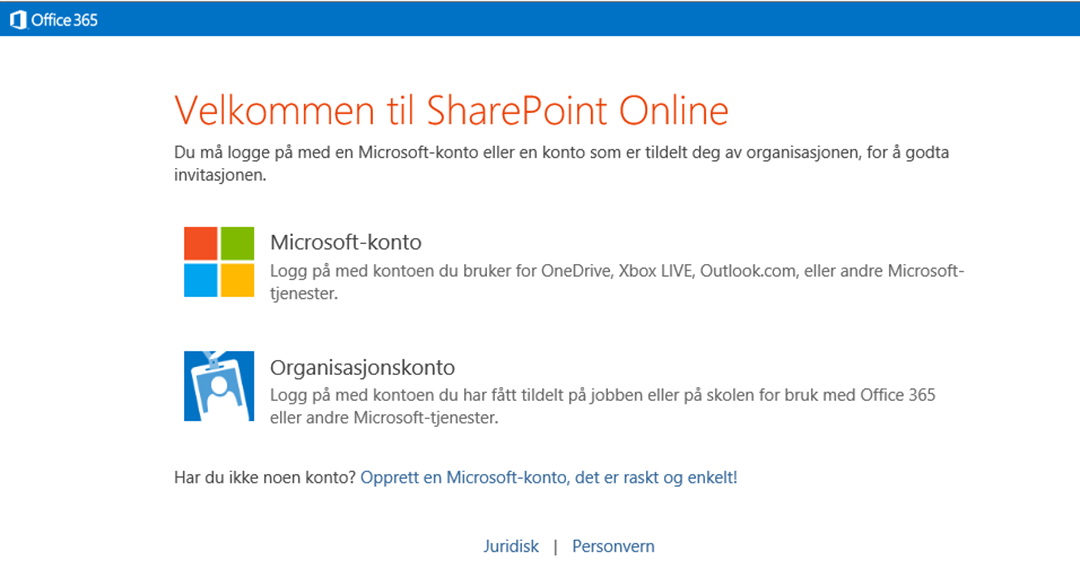Uno
Would you rather read this in english? Click here.
Tofaktorautentisering for eksterne - Microsoft
Nedenfor finner du fremgangsmåte for å aktivere tofaktorautentisering for eksterne.
Tofaktorautentisering betyr at du trenger mer enn bare brukernavn og passord ved innlogging. Du trenger også en annen «faktor» for å bekrefte at du er du. Hos Microsoft benyttes det som regel en tallkode som bare er tilgjengelig på den enheten du har registrert deg på for autentisering. Denne fremgangsmetoden gjelder for både interne og eksterne.
Ved å konfigurere godkjenning med flere faktorer, gjør du det sikrere å logge inn på arbeids- eller skolekontoen din. I de fleste sammenhenger blir du bedt om å skrive passordet ditt først. Videre kan enten konfigurere Microsoft Authenticator eller en annen verifiseringsmetode. Det gjøres på følgende måte:
1. Logg på Microsoft 365 med e-postadressen du benytter i arbeid hos SINTEF. Etter at du har valgt logg på, blir du bedt om å oppgi mer informasjon.
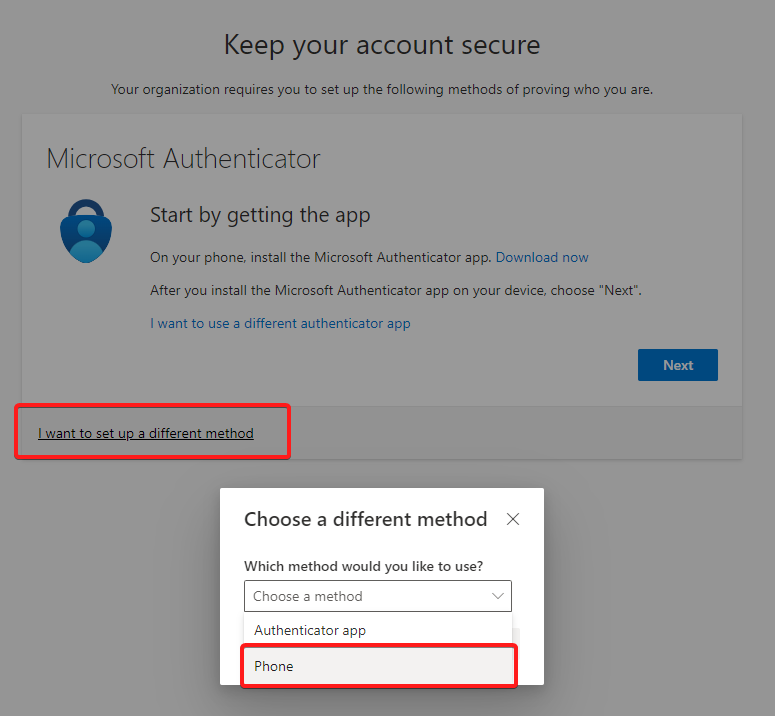
2. Du blir nå bedt om å skrive passordet ditt:
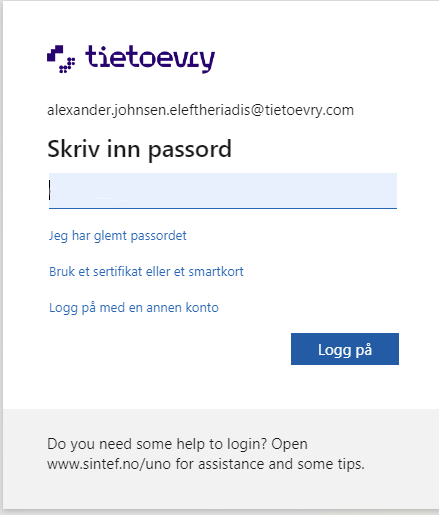
3. Du blir bedt om å bruke en autentiseringsmetode for å bekrefte at du er du. Her har du flere alternative fremgangsmåter. Du kan enten velge å bruke "Microsoft Authenticator"-appen som er noe vi anbefaler. For å laste den ned følger du informasjonen i det største dialogfeltet som dukker opp. Hvis du ikke ønsker å bruke app, kan du trykke på "Jeg vil konfigurere en annen metode":
3.1 Microsoft Authenticator app
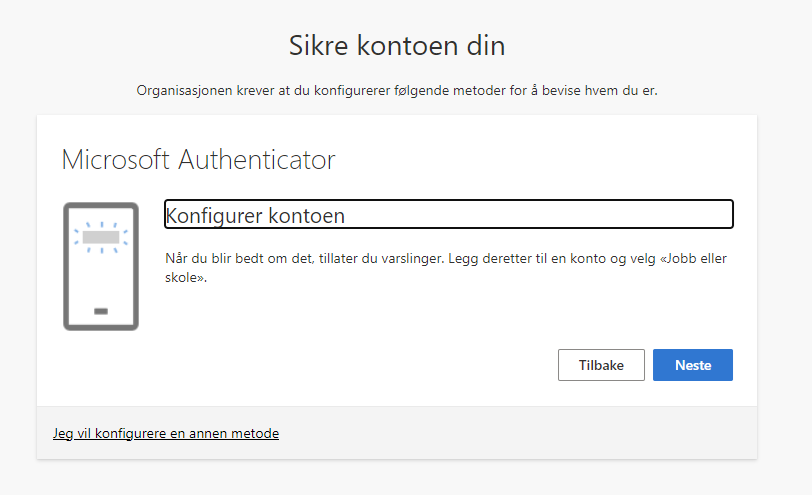
3.1.1 Ved å trykke på "Neste" vil du få opp følgende dialogboks:
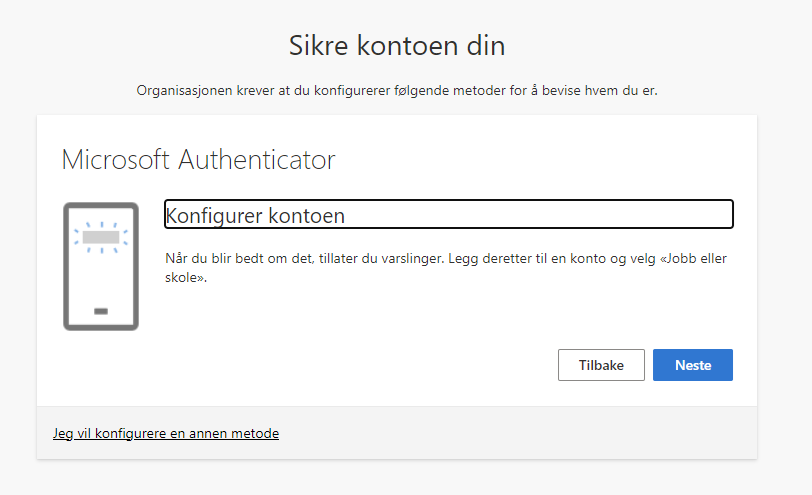
3.1.2 Ved å trykke "Neste" får du opp en ny dialogboks. Her følger du informasjonen i dialogboksen. Begynn med å svanne QR-koden med Authenticator-appen og trykk "Neste".
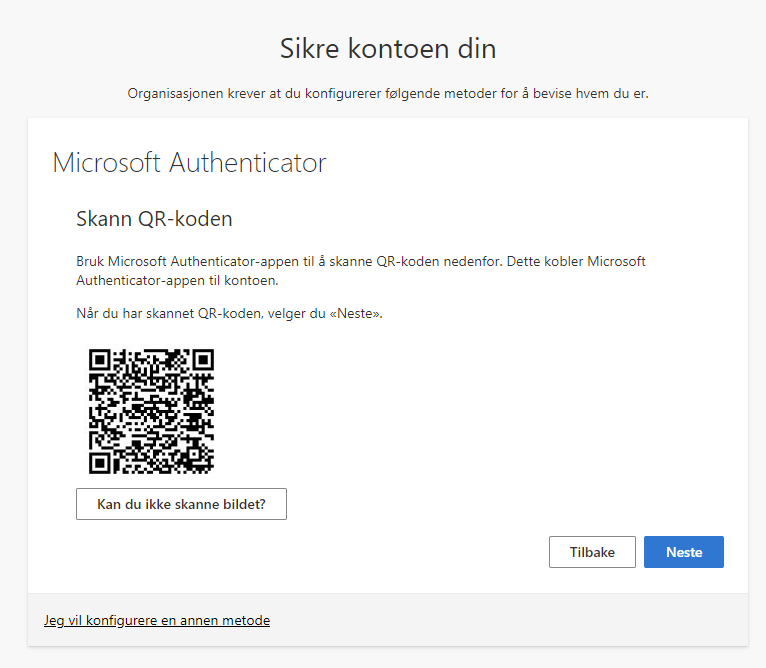
3.1.3 Etter du har trykket neste får du opp en ny dialogboks. Her skriver du inn tallet som du får i dialogboksen, inn i Authenticator-appen.
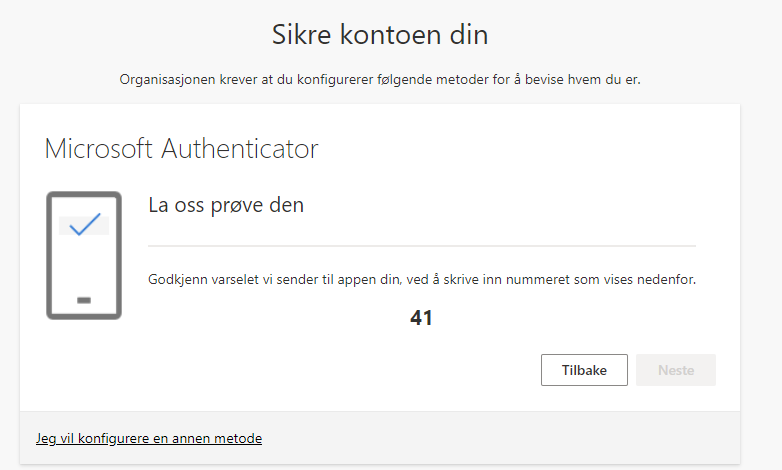
Når du har skrevet et tall som samsvarer det du fikk i dialogboksen, får du opp følgende beskjed:
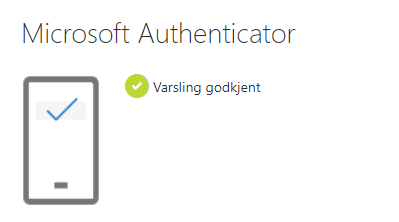
3.1.4 Godt jobba! Du har nå sikret din konto ved hjelp av authenticator-appen. Trykk "fullfør" og du kan nå logge inn i SINTEF-domenet med en sikret konto.
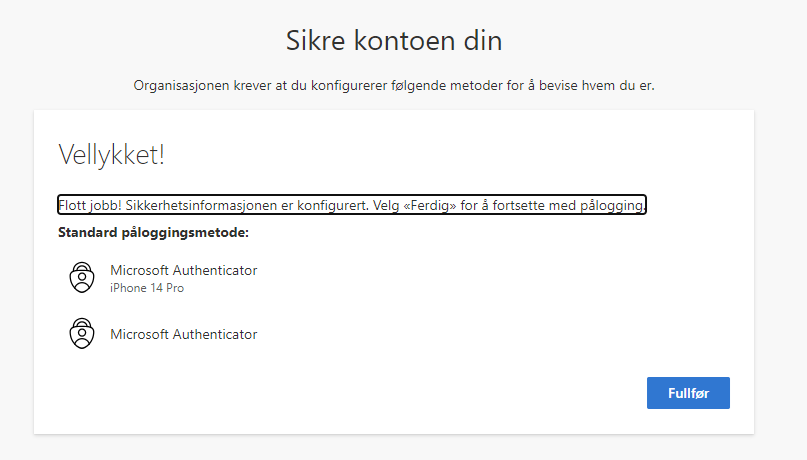
3.2 "Jeg vil konfigurere en annen metode"
3.2.1 Dersom du ikke ønsker å bruke authenticator-app har du flere andre metoder du kan benytte deg av. Da trykker du på "Jeg vil konfigurere en annen metode", en liten lenke under dialogboksen om Authenticator-appen.
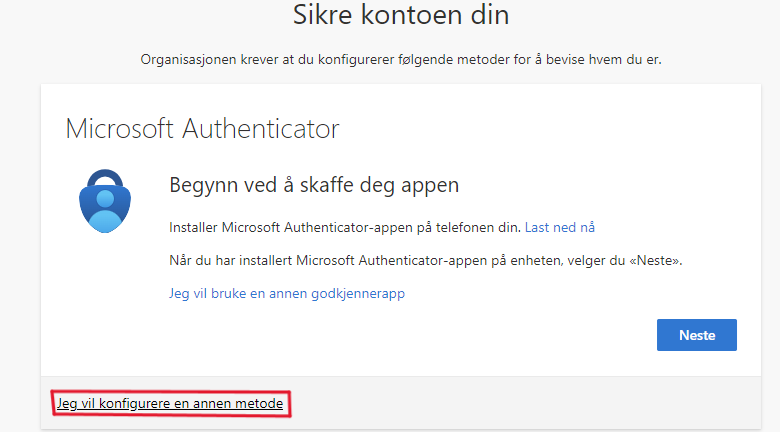
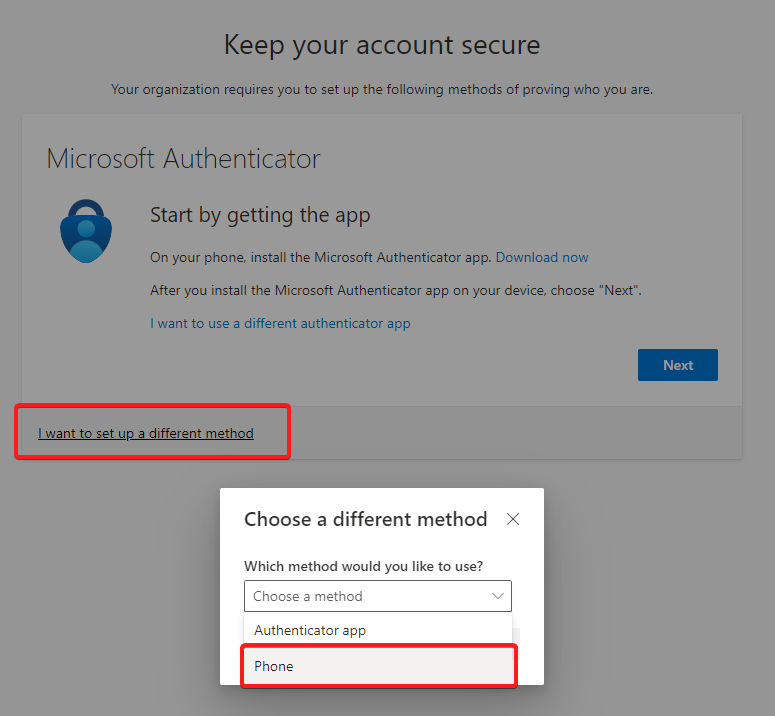
3.2.2 Ved å trykke "Bruke en annen metode" har du følgende å velge mellom:
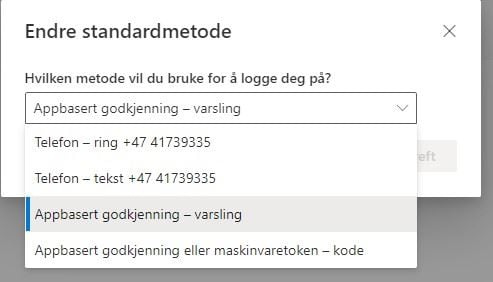
Det kan også se slik ut:
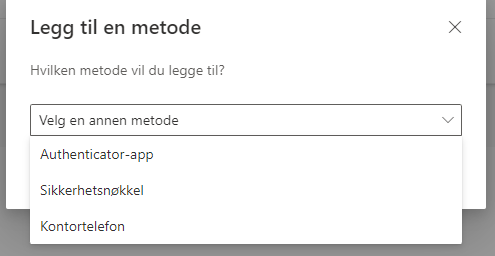
Her kan du velge andre alternativer som passer ditt behov. Her benytter du deg av samme fremgangsmåte som Authenticator-valget: du følger altså informasjonen som blir gitt i dialogboksene.