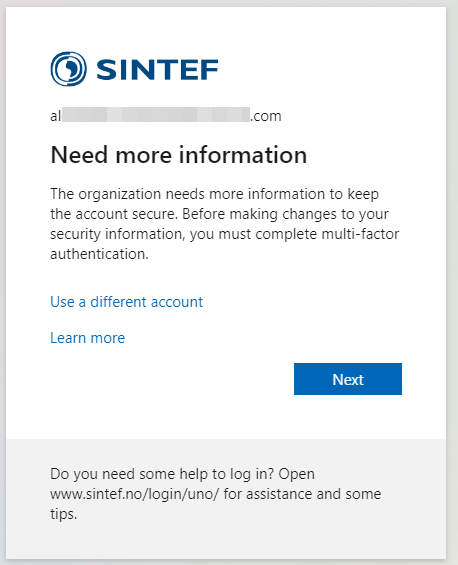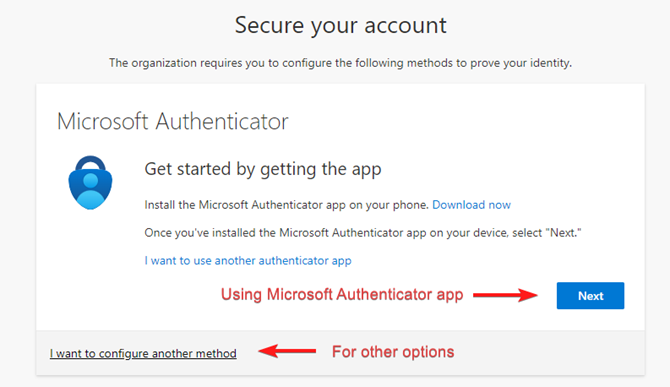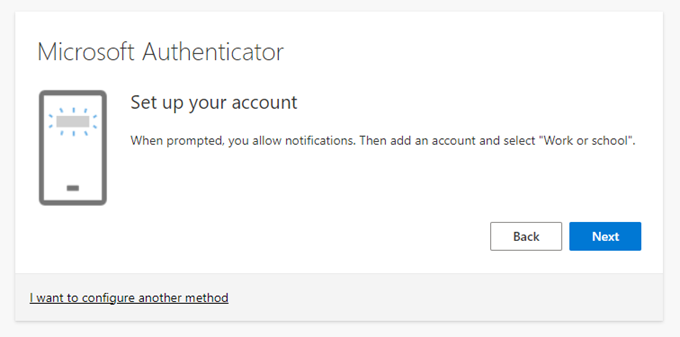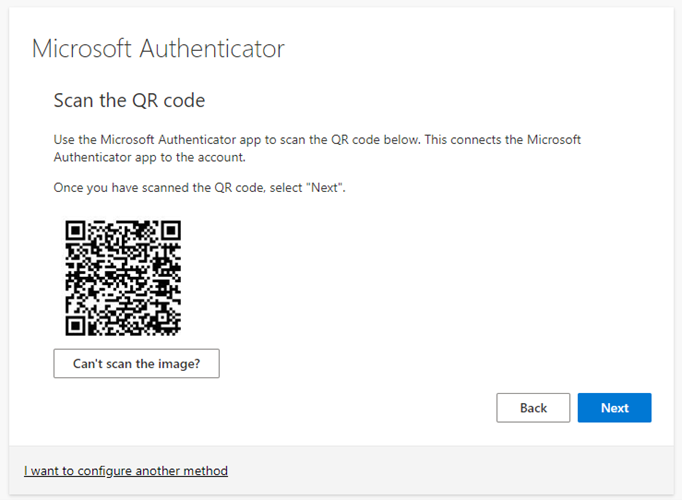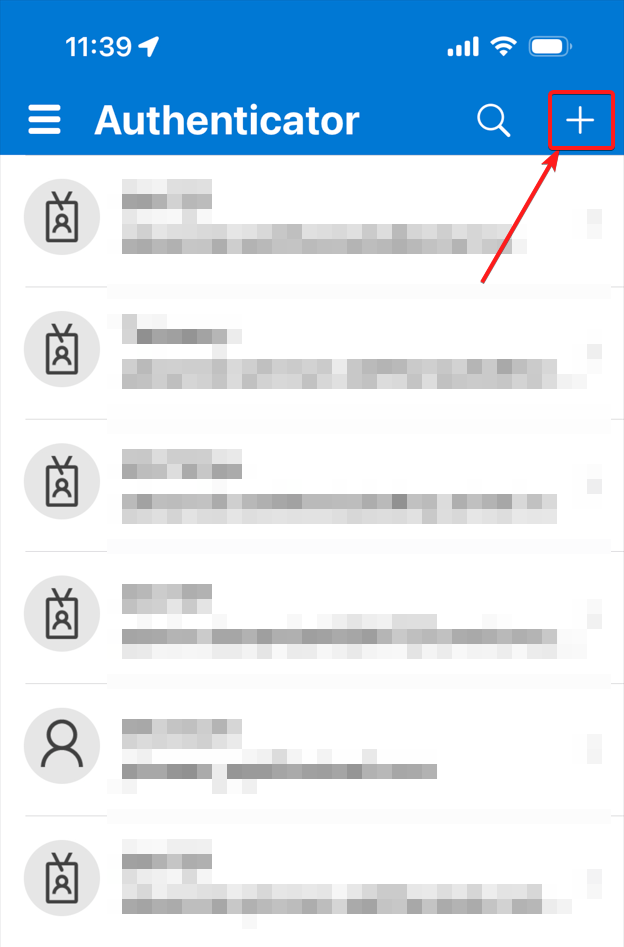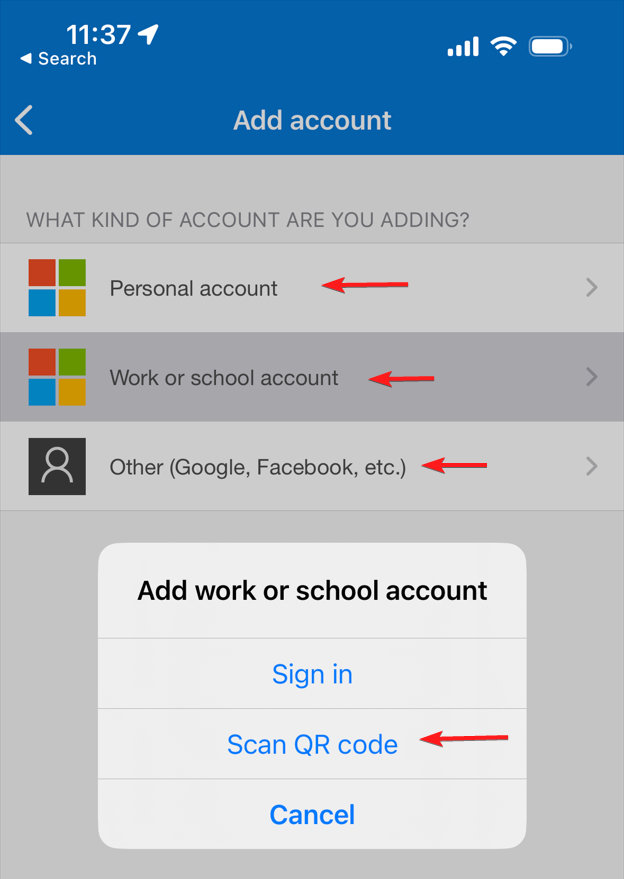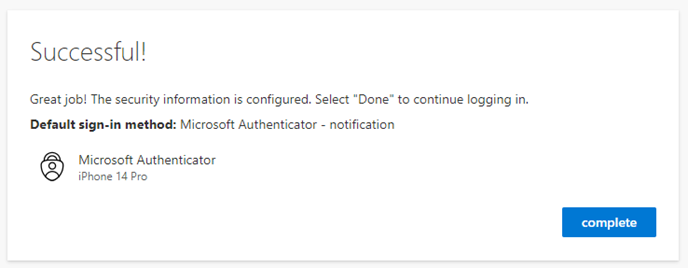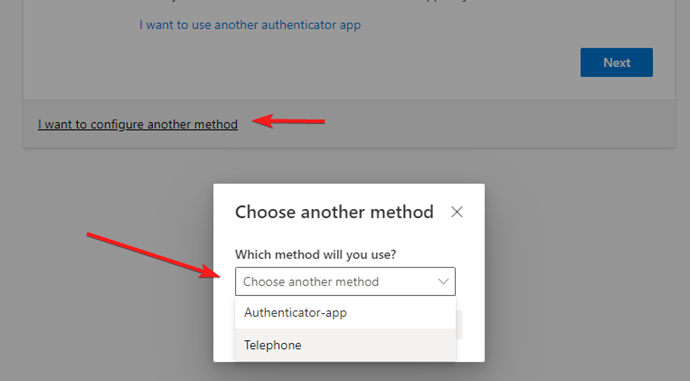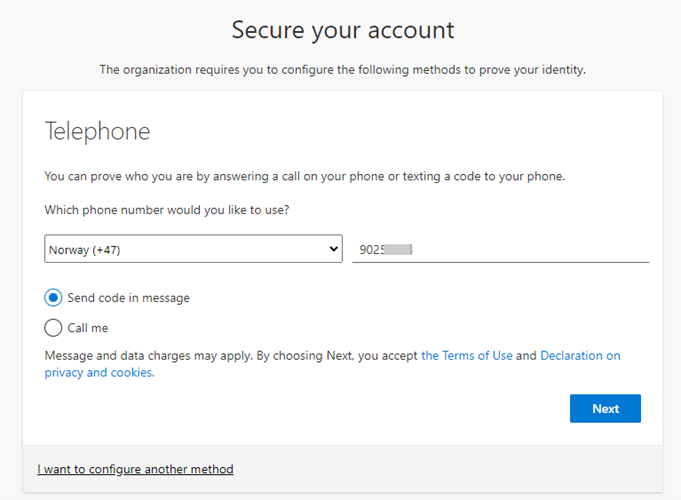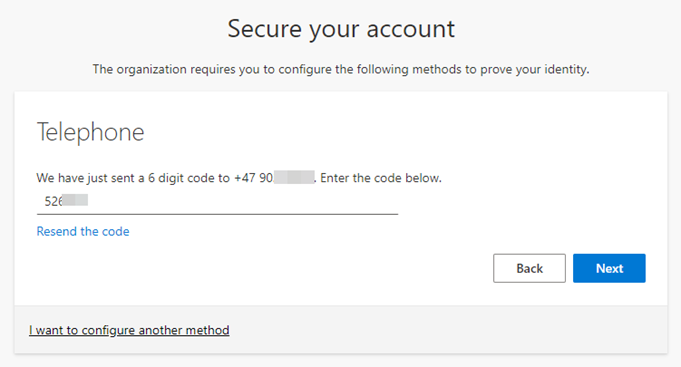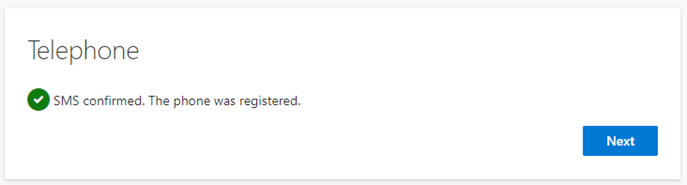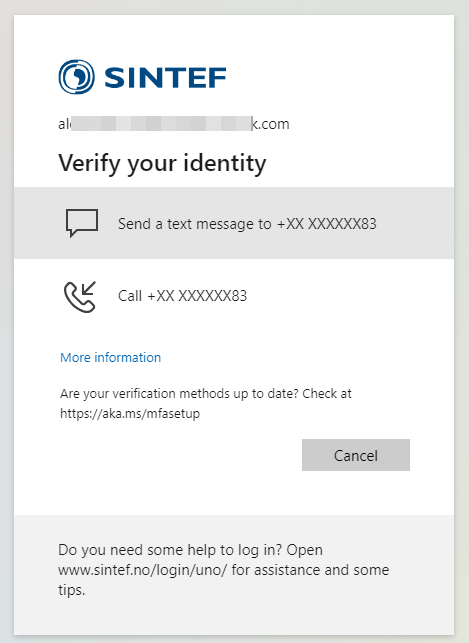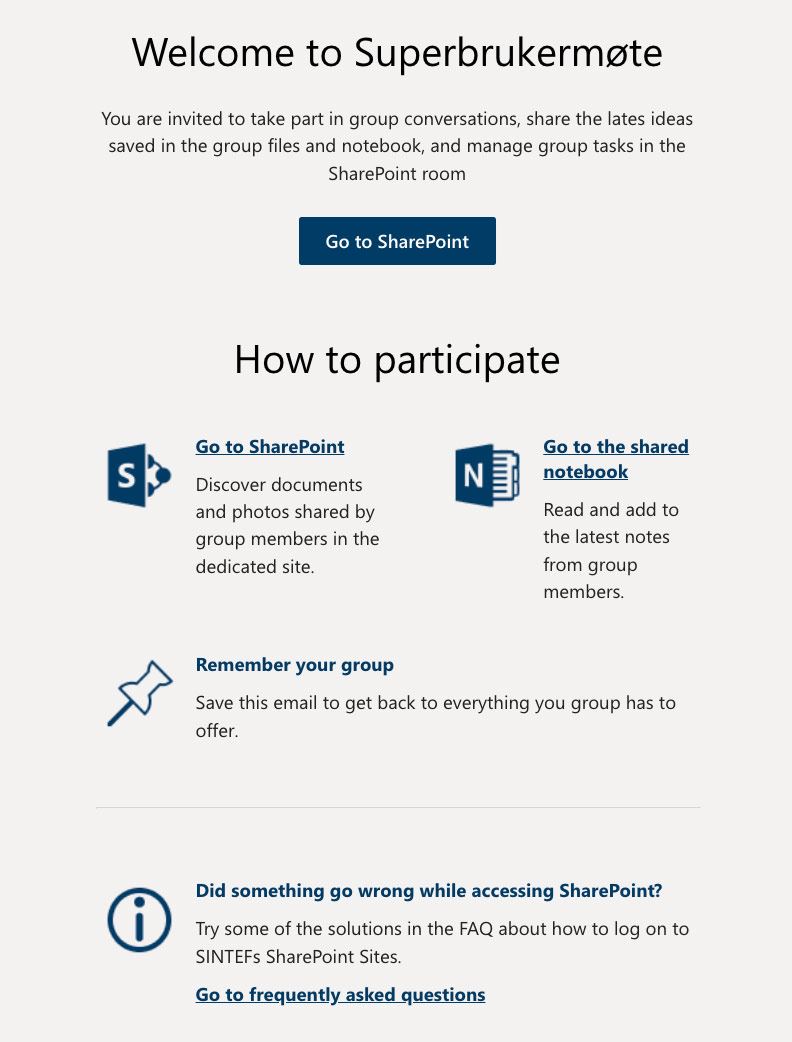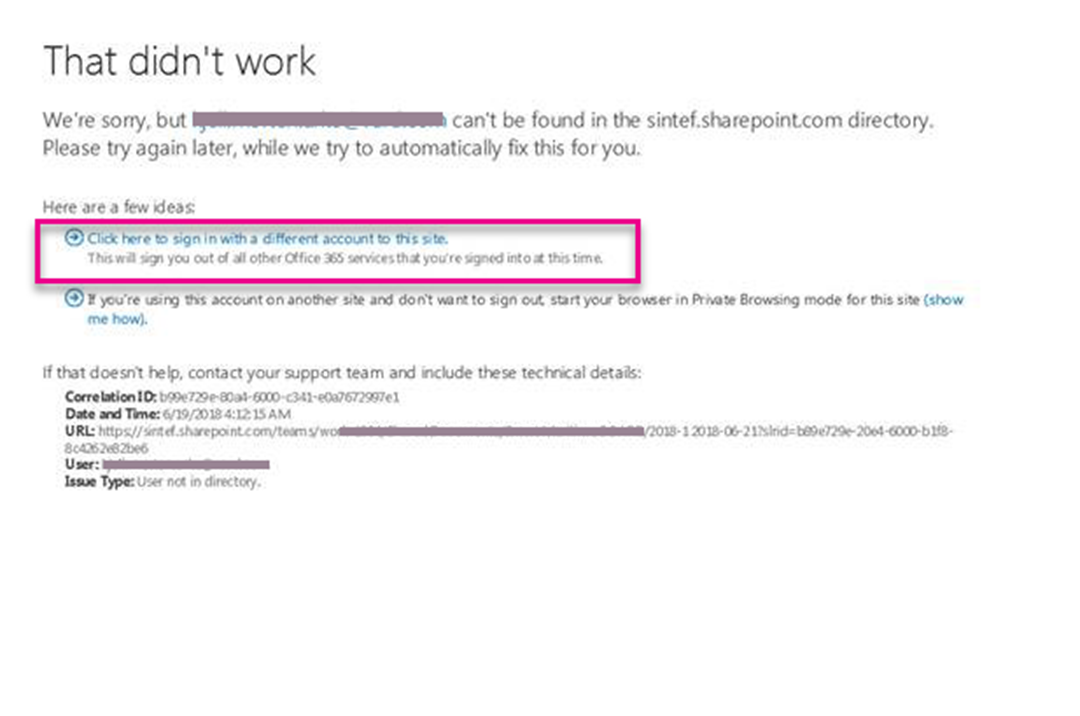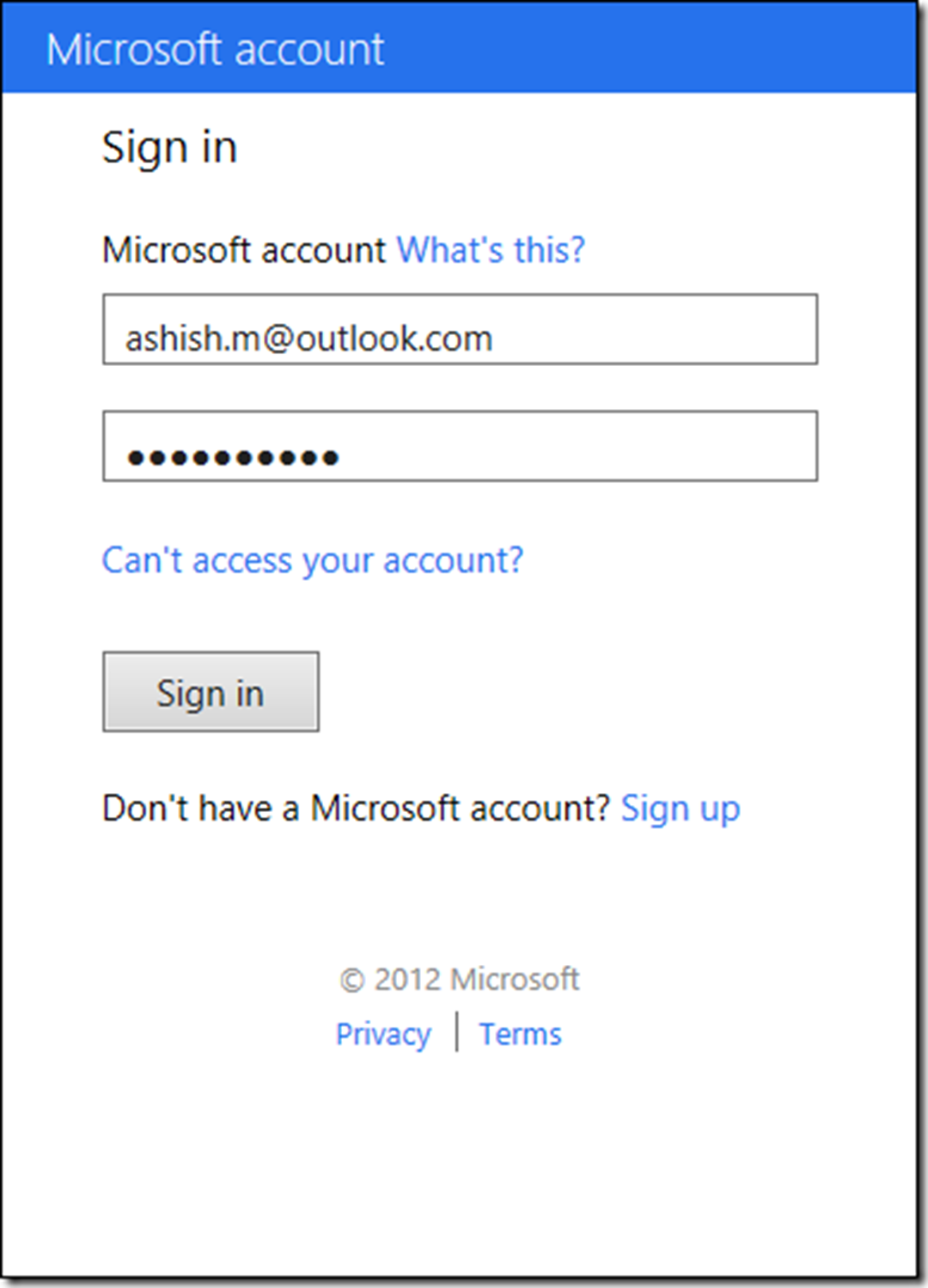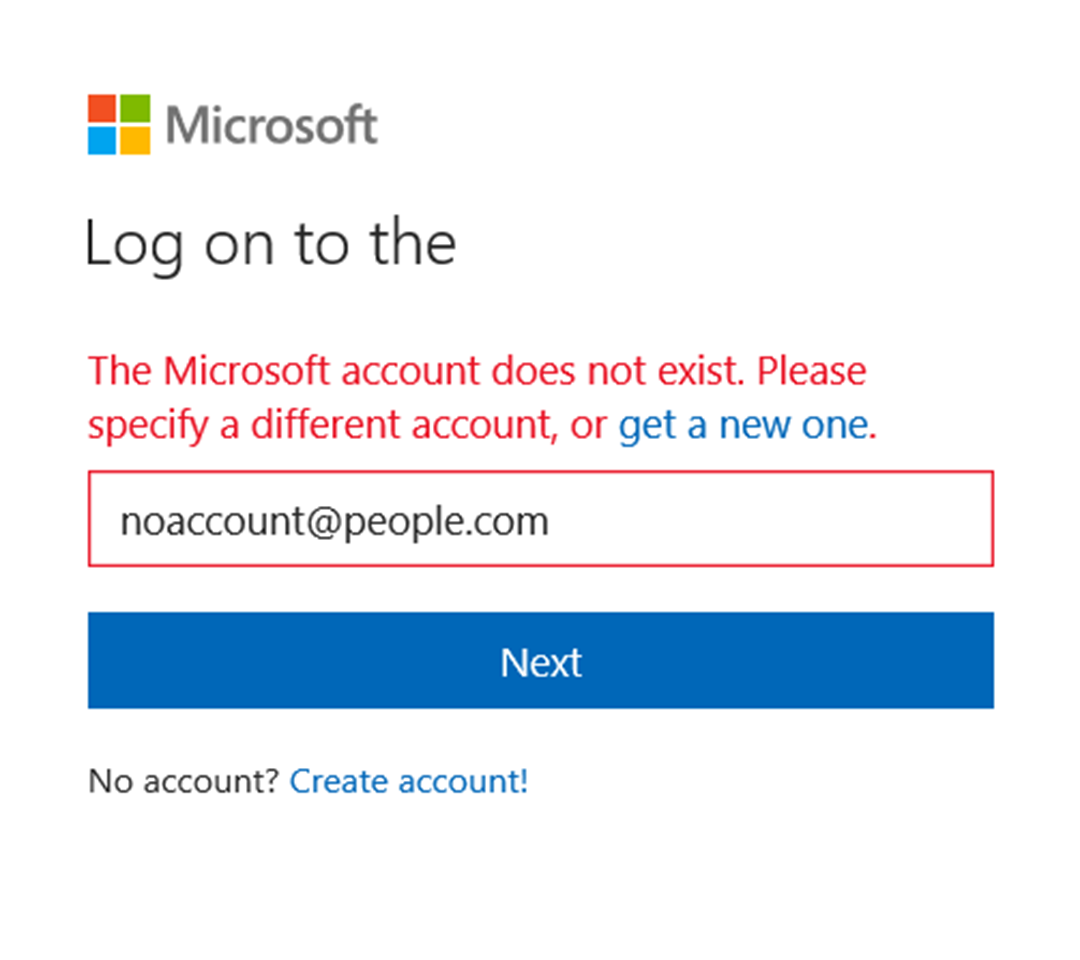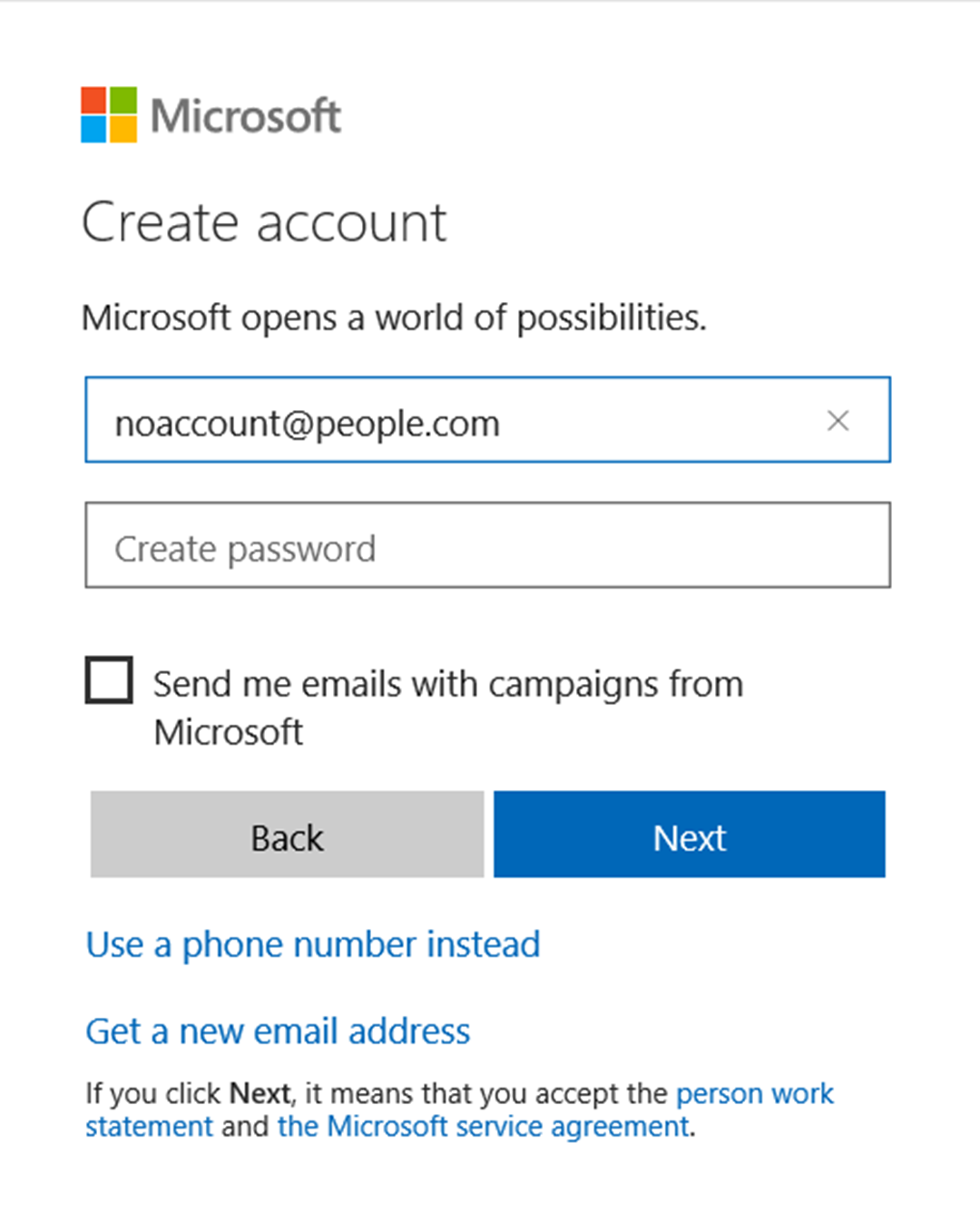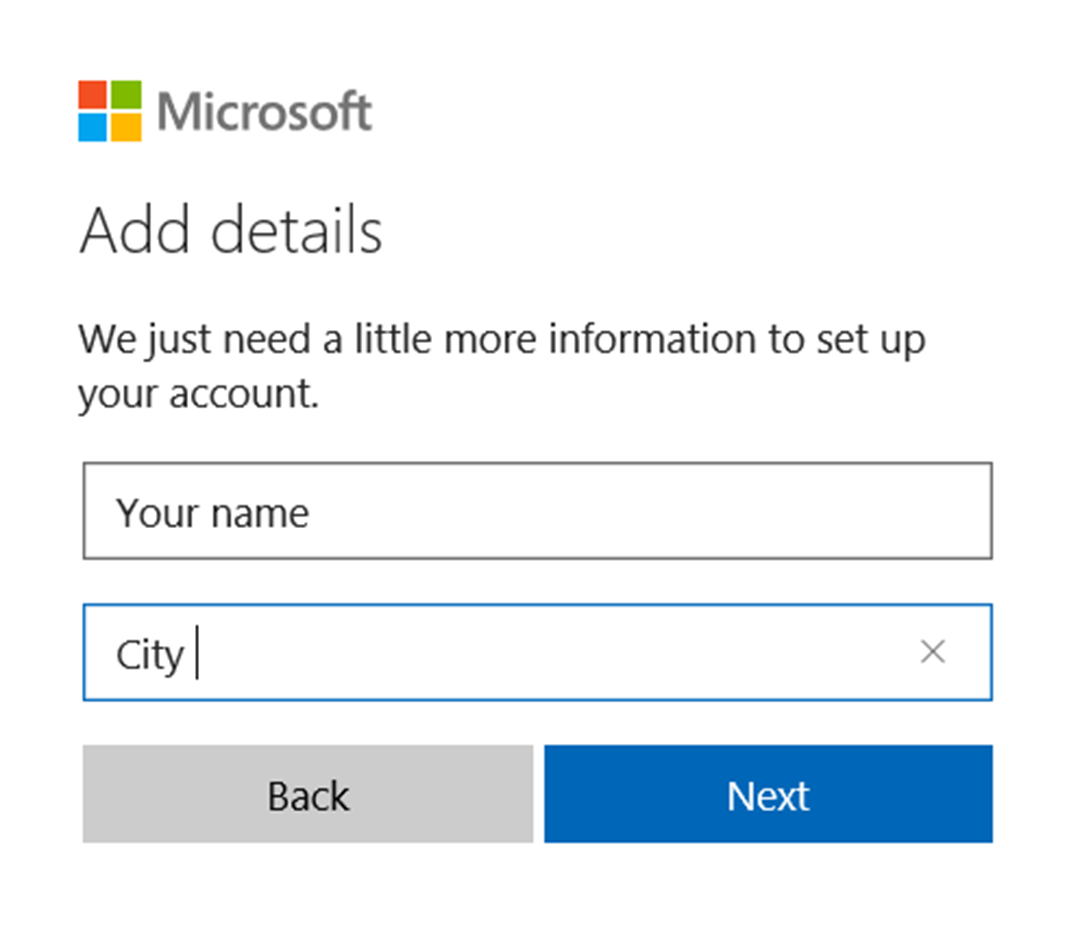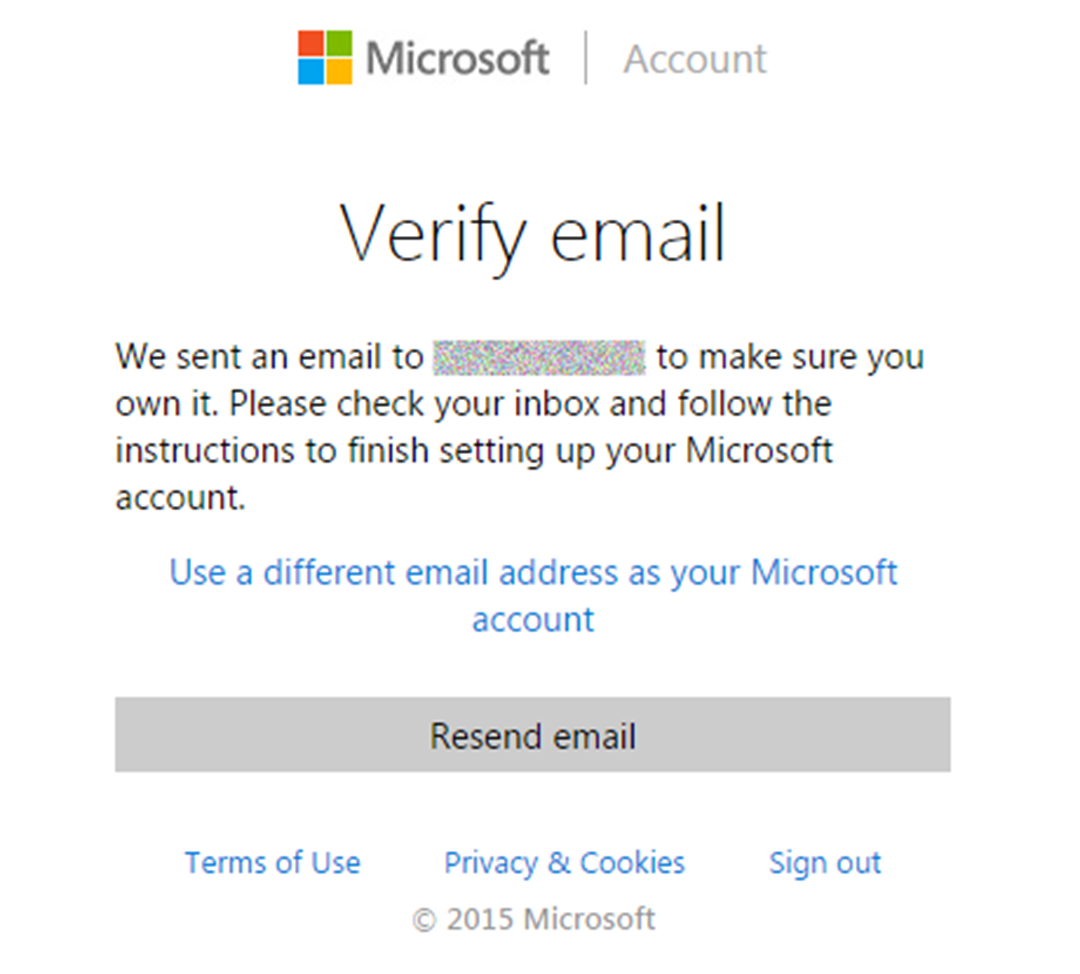Internal settings in the browser that gives error
Sometimes your internal organization settings gets in conflict with the attempt to logon externally. If so, it can be easier to use an Incognito / Inprivate browser. In Chrome and Edge you can open this kind of window by pressing ctrl + shift + N. Or you can find this option under the three little dots on the right side of the URL field.
Repeatedly asked about verification code
If you repeatedly are asked to enter a verification code, and would rather not, you can create a Microsoft account which is used to sign in instead. Go to https://signup.live.com and create an account. You will be able to use the invitation link already received, but now without entering a code every time you sign in.
What is a Microsoft account anyway?
It is easy to be confused by the labels used, but a Microsoft account is really just an user – you connect your e-mail address with a password and uses this to sign in. It's like any other service or store on the Internet. It has really nothing to do with whether or not you have an Microsoft licence in your company, but is created independently from this.
How do I find my way back to the site I'm invited to?
You can save the site as a favourite in your browser if you want to be able to find your way back without opening the e-mail with the link to the site.
If you have access to a file or a folder, and you use OneDrive for Business, you can also find the document/folder in OneDrive under Shared with me.