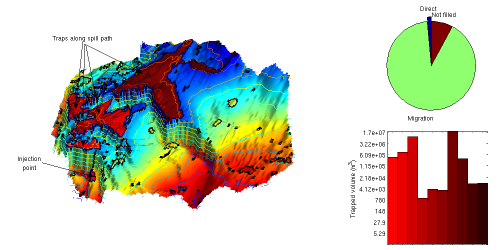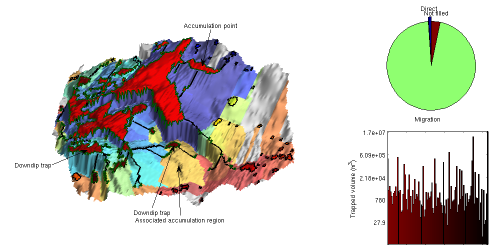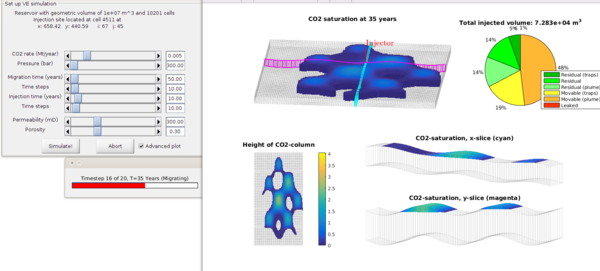|
Interactive Tool for Structural Trapping
How the plume will migrate in the upslope direction is one of the key questions when injecting CO2 into a saline aquifer. Much insight about the migration patterns can be obtained by identifying structural traps, computing spill paths, and delinating the top surface of the aquifer into catchment areas associated with unique accumulation points that either are inside a structural trap or or the perimeter of the aquifer. In MRST-co2lab this is referred to as a trap and spill-point analysis. To maximize the utilization of structural trapping capacity, it is therefore natural to either place an injection points inside a catchment areas that is connected to a succession of traps having a significant volume, or on the border between two catchment areas that both are connected to a significant trap volume. Identifying traps and their associated catchment areas is computationally inexpensive and can be done within a few seconds even for large, high-resolution models. MRST-co2lab therefore offers an interactive viewer that combines tools for trap and spill-point analysis and simple vertical equilibrium simulation to simplify the process of identifying structural traps and their connection and using this information to identify good candidates for potential injection sites. Figures 1 and 2 show how this viewer has been used to analyse the Johansen formation based on depth and thickness data from the North Sea CO2 Storage Atlas.
The viewer can be invoked in two different ways by either specifying a top-surface grid as input or the name of one of the formations from the North Sea CO2 Storage Atlas. (Three different examples of how this viewer can be set up are found in this tutorial). In default mode, the viewer will start up by showing a 3D plot of the top surface colored according to depth and with traps colored according to volume. For formations from the CO2 Storage Atlas, the suface will also be contoured as shown in Figure 1. In addition, there are toggle buttons that enable you to turn on/off 3D light, contour lines, and visualization of traps and catchment areas. Exploring traps and spill paths
Launching a vertical equilibrium simulationOnce a potential injection point has been selected, the user can click the 'Sim' button to the far right in the menue to bring up a dialogue for setting up a simple sharp-interface simulation that neither includes compressibility or the effects of residual and solubility trapping. Figure 3 shows a snapshot of a simulation for a highly idealized top surface used as the first example in this tutorial. The setup enables you to set up the injection rate and pressure, the timespans for the injection phase and the subsequent migration phase, the permeability and porosity of the domain, and the number of time steps used to simulate each of the injection and migration phases.
|
|||||||||||