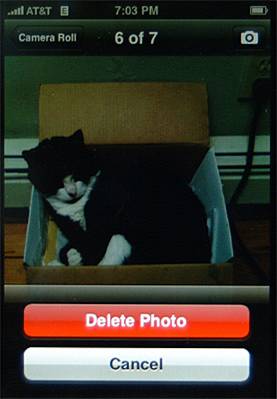|
Interacting with applications without using stylus
This problem stems from the problem area Not using the stylus in the main problem area Interaction mechanisms. BackgroundThis problem is only applicable for devices that are designed to be used both with and without a stylus (not for devices that only can be controlled using HW keys). ProblemThe most obvious problem that occurs when using the finger instead of a stylus to control a PDA is that the precision when pointing is coarser. Combined with the fact that a finger conceals larger parts of a UI than a stylus does, makes it even more difficult to hit small details using a finger than with a stylus. This problem gets even worse if the user uses gloves of some kind. The most obvious solution, i.e. making the controls bigger easily increase screen space problems. Solutions approachesControlling the PDA using a finger instead of a stylus is partly a question of choosing, partly a question of adapting and partly a question of making UI components (controls). These three levels of solving the problem are proportional regarding cost vs. potential benefits. Just choosing most appropriate UI components as well as simple adaptation of UI components has no additional costs connected to the components, but may not facilitate an “optimal” solution. By simple adaptation of UI components we mean adjusting the components’ properties to make them more fit for finger use. Exactly which components that work best for finger control vary between the different PDA platforms. For the Windows Mobile platform the following table gives some characteristics of most of the standard components with respect to “finger friendliness”. Table 3. Different UI components and how they may be adapted to finger use.
In cases where advanced adaptation of existing components is not possible or feasible for the required custom UI controls, developing custom UI controls is an option. The benefit of doing this is that it will give full control of the appearance and behaviour of the control. The main disadvantage is the costs involved. Design patternsThere are design patterns for finger friendly interaction for a number of interaction mechanisms, like finger friendly lists, menus, buttons, keyboards, tab folders etc. Here we include finger friendly menu choices as an example of such design patterns. Finger friendly menu choicesMenu items, both used as part of pull-up menus and context menus are difficult to operate using fingers. An alternative to standard menus is to provide menu choices in a small popup panel at the bottom of the screen, as illustrated in fig. 1 below, showing how this is done in an iPhone application. Similar solutions are applied on HTCs TouchFlo 3D user interface on Windows Mobile.
Fig. 1. Finger friendly menu in photo application on iPhone |
| ||||||||||||||||||||||||||||